Below you'll also find a graphic from Chapter 2 of Photoshop CS3 Channels And Masks Bible. This is the Photoshop CS3 Default Tool Palette (with all the flyouts showing - along with their keyboard shortcuts). Photoshop CS3's tool palette displays the icons for 22 different tools in a tall, vertical palette. Some of the tool icons expand to access tools that are not visible, bringing the entire number of tools to 58 plus paint swatches, Quick Mask icons, and the view modes. Click the small black arrow on the lower right of the tool icon to display the additional related tools in a flyout menu. Thanks to our friends at Wiley for the free chapter and the free tool palette chart. And here is a direct link to the graphic for the Photoshop CS3 Default Tool Palettes Chart, so you can print it out.
Intermediate Photoshop Shortcut Commands
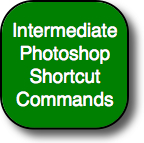
- [ (Decrease Brush Size) -- Quickly decrease your brush size to get into those tighter spots.
- ] (Increase Brush Size) — Quickly increase your brush size for the larger areas.
- Shift + [ (Decrease Brush Softness) -- Decrease the softness of the brush by 25%.
- Shift + ] (Increase Brush Softness) — Increase the softness of the brush by 25%.
- 1->0 (Tool Opacity) — I usually run my brush opacity around 5% or 10%, but some things require a bit more opacity. Just press one of the numbers from 1 to 0 and your tool opacity will change from 10% up to 100%. If you want finer control, press a second number quickly after the first, and you can get any percentage you want. So pressing 4 will get you 40% opacity, while pressing 4 then 3 will give you 43% opacity.
- Shift + 1->0 (Tool Flow) — This works exactly like the opacity changer, but you just have to hold the Shift key down while you hit the numbers.
- Ctrl + Tab (Next Point on Curves Adjustment) — When using the curves adjustment dialog, you can place multiple points on the curve and adjust them accordingly. Sometimes you want to make very minor shifts in those points by nudging with the keyboard, but clicking on the point to activate it usually moves it to an undesired location. Use this command to switch focus from point to point without moving them around.
Advanced Photoshop Shortcut Commands
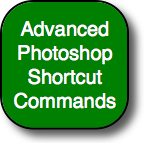
- Ctrl + Shift + N (New Layer) — This will bring up the new layer dialog box and place a new layer on top of the active layer.
- Ctrl + Alt + Shift + N (New Layer No Dialog) — This command skips the dialog box and just places a new layer on top of the active layer.
- Ctrl + Shift + C (Copy Merged) — This works basically like the copy command, except you get a merged copy of the composite image sent to the clipboard. This command only works if you’ve made a selection on the image first (use Ctrl+A to select all), otherwise you’ll get a copy of nothing. This is useful if you want to duplicate what you see on the screen into another image file or even another layer.
- Ctrl + Alt + Shift + E (Stamp Visible) — This is actually one of my favorite commands. First, I’ll create a new empty layer on top of the stack. Then I’ll select that new layer and use this command. It does basically the same thing as the copy merged command, except it places the copy right into the new layer. I use this for creating layer blends, sharpening, and any other type of editing that can’t be done non-destructively.
- Ctrl + Alt + Shift + K (Show Keyboard Commands) — If you forget any of these commands, or if you want to check on other commands, use this to bring up the help dialog on keyboard shortcuts.
So did I miss any critical photoshop shortcut commands? Which others do you find useful and use?
Update: We’ve added another 28 Exceptionally Useful Photoshop Shortcuts post to the blog.
Brian Auer is a photography enthusiast of four years, and he is the author of the Epic Edits Weblog which written to provide a photography resource for the aspiring hobbyist.
Intermediate Photoshop Shortcut Commands
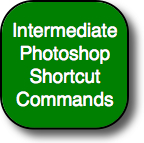
- [ (Decrease Brush Size) -- Quickly decrease your brush size to get into those tighter spots.
- ] (Increase Brush Size) — Quickly increase your brush size for the larger areas.
- Shift + [ (Decrease Brush Softness) -- Decrease the softness of the brush by 25%.
- Shift + ] (Increase Brush Softness) — Increase the softness of the brush by 25%.
- 1->0 (Tool Opacity) — I usually run my brush opacity around 5% or 10%, but some things require a bit more opacity. Just press one of the numbers from 1 to 0 and your tool opacity will change from 10% up to 100%. If you want finer control, press a second number quickly after the first, and you can get any percentage you want. So pressing 4 will get you 40% opacity, while pressing 4 then 3 will give you 43% opacity.
- Shift + 1->0 (Tool Flow) — This works exactly like the opacity changer, but you just have to hold the Shift key down while you hit the numbers.
- Ctrl + Tab (Next Point on Curves Adjustment) — When using the curves adjustment dialog, you can place multiple points on the curve and adjust them accordingly. Sometimes you want to make very minor shifts in those points by nudging with the keyboard, but clicking on the point to activate it usually moves it to an undesired location. Use this command to switch focus from point to point without moving them around.
Advanced Photoshop Shortcut Commands
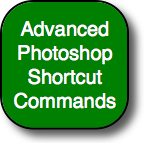
- Ctrl + Shift + N (New Layer) — This will bring up the new layer dialog box and place a new layer on top of the active layer.
- Ctrl + Alt + Shift + N (New Layer No Dialog) — This command skips the dialog box and just places a new layer on top of the active layer.
- Ctrl + Shift + C (Copy Merged) — This works basically like the copy command, except you get a merged copy of the composite image sent to the clipboard. This command only works if you’ve made a selection on the image first (use Ctrl+A to select all), otherwise you’ll get a copy of nothing. This is useful if you want to duplicate what you see on the screen into another image file or even another layer.
- Ctrl + Alt + Shift + E (Stamp Visible) — This is actually one of my favorite commands. First, I’ll create a new empty layer on top of the stack. Then I’ll select that new layer and use this command. It does basically the same thing as the copy merged command, except it places the copy right into the new layer. I use this for creating layer blends, sharpening, and any other type of editing that can’t be done non-destructively.
- Ctrl + Alt + Shift + K (Show Keyboard Commands) — If you forget any of these commands, or if you want to check on other commands, use this to bring up the help dialog on keyboard shortcuts.
So did I miss any critical photoshop shortcut commands? Which others do you find useful and use?
Update: We’ve added another 28 Exceptionally Useful Photoshop Shortcuts post to the blog.
Brian Auer is a photography enthusiast of four years, and he is the author of the Epic Edits Weblog which written to provide a photography resource for the aspiring hobbyist.
কোন মন্তব্য নেই:
একটি মন্তব্য পোস্ট করুন