ফটোশপ স্কুলের ২য় পর্বে আপনাকে স্বাগতম। এই পর্বে আমরা প্যালেট (Palette) নিয়ে আলোচনা করব। ফটোশপের একটি ডকুমেন্টকে পরিবর্তন ও পর্যবেক্ষণ করার জন্য বিভিন্ন ধরনের প্যালেট ব্যবহৃত হয়ে থাকে। ফটোশপ শেখার জন্য তাই প্যালেটের ব্যবহার, সাজানো এবং এগুলো পরিবর্তনের পদ্ধতি জানাটা খুবই জরুরী।
ফটোশপে প্যালেট কতটা গুরুত্বপূর্ণ তা বোঝার জন্য আপনার কীবোর্ডের Tab কী তে চাপ দিন, ফলে সবগুলো প্যালেট অদৃশ্য হয়ে যাবে। প্যালেট ছাড়া ফটোশপকে কতটা খালি মনে হয় তা নিশ্চয় বোঝতে পেরেছেন। ফটোশপের টুলবক্স, অপশন বার, লেয়ার, কালার বক্স ইত্যাদি এক একটি প্যালেট।
এই টিউটোরিয়াল থেকে জানতে পারবেন -
* কিভাবে প্যালেটগুলোকে সাজাতে হয়
* প্যালেটের আকার পরিবর্তন, লুকানো ও দৃশ্যমান করা
* প্যালেটকে বন্ধ, চালু এবং Reset বা পূর্বের অবস্থায় ফিরিয়ে নেয়া
* প্যালেটের মধ্যকার অপশনগুলোর ব্যবহার
এই টিউটোরিয়াল থেকে জানতে পারবেন -
* কিভাবে প্যালেটগুলোকে সাজাতে হয়
* প্যালেটের আকার পরিবর্তন, লুকানো ও দৃশ্যমান করা
* প্যালেটকে বন্ধ, চালু এবং Reset বা পূর্বের অবস্থায় ফিরিয়ে নেয়া
* প্যালেটের মধ্যকার অপশনগুলোর ব্যবহার
প্যালেটগুলোকে সাজানো
ফটোশপের প্যালেটগুলোকে আপনার ইচ্ছে এবং প্রয়োজনমত সাজাতে পারবেন। যেসব প্যালেটের কাজ সচরাচর করতে হয় সেগুলোকে সুবিধাজনক স্থানে রাখলে আপনার কাজের দক্ষতা বৃদ্ধি পাবে।
প্যালেটগুলো একটি গ্রুপে থাকে পারে অথবা একা একা থাকতে পারে। একটি গ্রুপের প্যালেটকে অন্য আরেক গ্রুপে নিয়ে যেতে প্যালেটের নামের উপর ক্লিক করে টেনে অন্য আরেকটি প্যালেট গ্রুপের উপর ছেড়ে দিন।
যদি কোন প্যালেটকে কোন গ্রুপে না রাখতে চান তাহলে প্যালেটের নামের উপর ক্লিক করে টেনে যে কোন খালি জায়গায় ছেড়ে দিন।
সম্পূর্ণ একটি প্যালেট গ্রুপকে সরাতে হলে, প্যালেট উইন্ডোর টাইটেল বারে ক্লিক করে যে কোন খালি জায়গাতে নিয়ে যান। নিচের ছবিতে লক্ষ্য করুন।
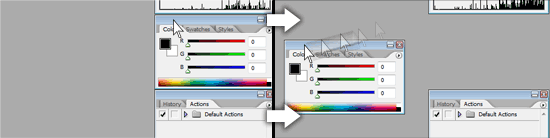
প্যালেটগুলো একটি গ্রুপে থাকে পারে অথবা একা একা থাকতে পারে। একটি গ্রুপের প্যালেটকে অন্য আরেক গ্রুপে নিয়ে যেতে প্যালেটের নামের উপর ক্লিক করে টেনে অন্য আরেকটি প্যালেট গ্রুপের উপর ছেড়ে দিন।
যদি কোন প্যালেটকে কোন গ্রুপে না রাখতে চান তাহলে প্যালেটের নামের উপর ক্লিক করে টেনে যে কোন খালি জায়গায় ছেড়ে দিন।
সম্পূর্ণ একটি প্যালেট গ্রুপকে সরাতে হলে, প্যালেট উইন্ডোর টাইটেল বারে ক্লিক করে যে কোন খালি জায়গাতে নিয়ে যান। নিচের ছবিতে লক্ষ্য করুন।
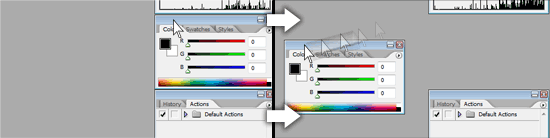
প্যালেটের আকার পরিবর্তন, লুকানো ও দৃশ্যমান করা
কখনও যদি একটি প্যালেটে বেশি সংখ্যক স্টাইল, রং বা লেয়ার নিয়ে কাজ করতে হয় তাহলে প্যালেটের আকার বড় করলে একসাথে অনেক অপশন নিয়ে কাজ করতে পারবেন। প্যালেটের আকার পরিবর্তন করতে প্যালেটের নিচের দিকে ডান পাশে একটি অংশ দেখতে পাবেন, এখানে ক্লিক করে টেনে তার আকার পরিবর্তন করতে পারবেন।
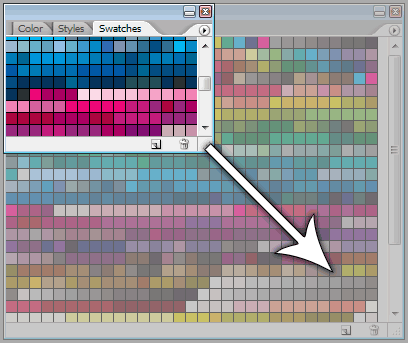
কোন প্যালেটকে খুব একটা প্রয়োজনে না পড়লে একে আপনি লুকিয়ে বা Minimize করে রাখতে পারবেন। এজন্য প্যালেটের ট্যাবের উপর ডাবল ক্লিক করুন। মিনিমাইজ করা প্যালেটকে ফিরিয়ে আনতে পুনরায় প্যালেটের ট্যাবের উপর ডাবল ক্লিক করুন।
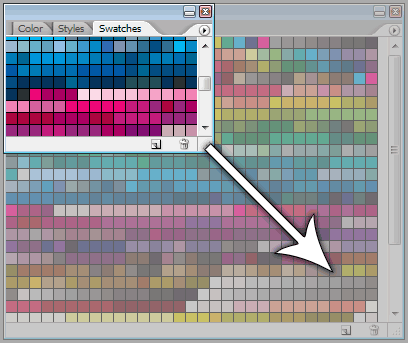
কোন প্যালেটকে খুব একটা প্রয়োজনে না পড়লে একে আপনি লুকিয়ে বা Minimize করে রাখতে পারবেন। এজন্য প্যালেটের ট্যাবের উপর ডাবল ক্লিক করুন। মিনিমাইজ করা প্যালেটকে ফিরিয়ে আনতে পুনরায় প্যালেটের ট্যাবের উপর ডাবল ক্লিক করুন।
প্যালেটকে বন্ধ, চালু এবং পূর্বের অবস্থায় ফিরিয়ে নেয়া
কোন প্যালেটকে কাজের সময় একদমই প্রয়োজন না পড়লে খালি জায়গা বাড়ানোর জন্য এটিকে আপাতত বন্ধ করে দিতে পারেন। এজন্য প্যালেটের উপরের ডানদিকে "x" চিহ্নে ক্লিক করুন।
যদি নতুন কোন প্যালেটকে চালু করতে বা পূর্বে বন্ধ করা প্যালেটকে ফিরিয়ে আনতে মেনু বার থেকে Window মেনুতে ক্লিক করুন এবং লিস্ট থেকে সেই প্যালেটকে ক্লিক করে চালু করুন।
প্যালেটগুলোকে সাজাতে গিয়ে যদি কোন ধরনের ঝামেলায় পড়েন তাহলে মেনুবার থেকে Window মেনু > Workspace > Reset Palette Locations এ ক্লিক করুন। ফলে সবগুলো প্যালেট প্রথম অবস্থায় যেভাবে সাজানো ছিল সেভাবে বিন্যস্ত হয়ে যাবে।
যদি নতুন কোন প্যালেটকে চালু করতে বা পূর্বে বন্ধ করা প্যালেটকে ফিরিয়ে আনতে মেনু বার থেকে Window মেনুতে ক্লিক করুন এবং লিস্ট থেকে সেই প্যালেটকে ক্লিক করে চালু করুন।
প্যালেটগুলোকে সাজাতে গিয়ে যদি কোন ধরনের ঝামেলায় পড়েন তাহলে মেনুবার থেকে Window মেনু > Workspace > Reset Palette Locations এ ক্লিক করুন। ফলে সবগুলো প্যালেট প্রথম অবস্থায় যেভাবে সাজানো ছিল সেভাবে বিন্যস্ত হয়ে যাবে।
প্যালেটের মধ্যকার অপশনগুলোর ব্যবহার
একটি প্যালেটের মধ্য রং ঠিক করা, স্টাইল পরিবর্তন, স্বচ্ছ করা (opacity) এবং আরো বিভিন্ন ধরনের সেটিং দেখতে পাবেন। পরবর্তী টিউটোরিয়ালগুলোতে এ নিয়ে আরো বিস্তারিত বর্ণনা দেখতে পাবেন। এই মূহুর্তে চলুন এরকম কয়েকটি সেটিং নিয়ে আলোচনা করি।
ড্রপ-ডাউন মেনু:
একটি ড্রপ-ডাউন মেনুকে ব্যবহার করতে হলে তার পাশের তীর চিহ্নে ক্লিক করুন। এতে একটি লিস্ট দেখতে পাবেন। তার মধ্যে একটিকে সিলেক্ট করেন সেই বৈশিষ্ট্য প্রয়োগ করতে পারেন।
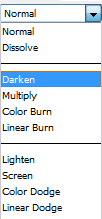
স্লাইডার:
স্লাইডারের সাহায্যে বিভিন্ন মানকে বাড়াতে কমাতে পারবেন। নিচের ছবিতে কিভাবে একটি রঙের তিনটি মানকে (লাল, সবুজ এবং নীল) পরিবর্তন করতে হবে তা দেখানো হয়েছে।
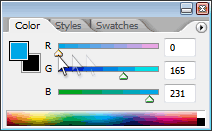
সোয়াচ
একটি কালার সোয়াচ (Swatch) হচ্ছে বিভিন্ন ধরনের রঙের একটি সমষ্টি। সোয়াচ থেকে একটি রংকে সিলেক্ট করতে সেই রং এর উপর ক্লিক করুন।
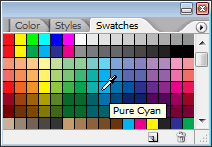
ড্রপ-ডাউন মেনু:
একটি ড্রপ-ডাউন মেনুকে ব্যবহার করতে হলে তার পাশের তীর চিহ্নে ক্লিক করুন। এতে একটি লিস্ট দেখতে পাবেন। তার মধ্যে একটিকে সিলেক্ট করেন সেই বৈশিষ্ট্য প্রয়োগ করতে পারেন।
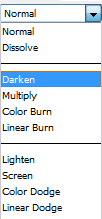
স্লাইডার:
স্লাইডারের সাহায্যে বিভিন্ন মানকে বাড়াতে কমাতে পারবেন। নিচের ছবিতে কিভাবে একটি রঙের তিনটি মানকে (লাল, সবুজ এবং নীল) পরিবর্তন করতে হবে তা দেখানো হয়েছে।
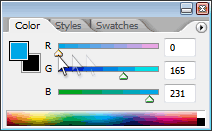
সোয়াচ
একটি কালার সোয়াচ (Swatch) হচ্ছে বিভিন্ন ধরনের রঙের একটি সমষ্টি। সোয়াচ থেকে একটি রংকে সিলেক্ট করতে সেই রং এর উপর ক্লিক করুন।
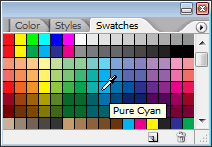

কোন মন্তব্য নেই:
একটি মন্তব্য পোস্ট করুন